Công Nghệ 4.0: Cuộc Cách Mạng Công Nghiệp Mới
Công nghệ 4.0 là một thuật ngữ không còn xa lạ trong thế giới hiện đại. Nó không chỉ là một sự cải tiến công nghệ mà còn là một cuộc cách mạng đang thay đổi cách thức con người làm việc, sống và giao tiếp. Công nghệ 4.0 kết hợp các công nghệ mới nhất như Internet vạn vật (IoT), Trí tuệ nhân tạo (AI), Big Data, Điện toán đám mây, và Robot tự động hóa, tạo ra một môi trường làm việc thông minh, kết nối và hiệu quả hơn bao giờ hết.

1. Công Nghệ 4.0 Là Gì?
Công nghệ 4.0, hay còn gọi là Cách mạng công nghiệp 4.0, là một bước tiến trong việc áp dụng công nghệ số vào tất cả các ngành công nghiệp. Nó không chỉ thay đổi cách thức sản xuất mà còn tác động mạnh mẽ đến mô hình kinh doanh, hoạt động quản lý và các quy trình trong doanh nghiệp. Sự kết hợp của các công nghệ tiên tiến như AI, Robot tự động, và Big Data mang lại khả năng tối ưu hóa quy trình và mở rộng cơ hội sáng tạo.
Điểm đặc biệt của công nghệ 4.0 là sự kết nối giữa thế giới thực và thế giới ảo, tạo ra một hệ sinh thái thông minh giúp cải thiện năng suất lao động, giảm thiểu rủi ro và nâng cao trải nghiệm khách hàng.
2. Các Công Nghệ Chính Của Công Nghệ 4.0
Công nghệ 4.0 bao gồm một số công nghệ chủ chốt đã và đang thay đổi cách thức hoạt động của các doanh nghiệp:
-
Internet of Things (IoT): IoT giúp kết nối các thiết bị thông minh, từ đó tạo ra một hệ sinh thái thông minh. Ví dụ, trong ngành sản xuất, IoT giúp giám sát tình trạng máy móc và dự đoán sự cố trước khi chúng xảy ra, giảm thiểu thời gian chết và tăng năng suất.
-
Trí tuệ nhân tạo (AI): AI là công nghệ giúp máy móc thực hiện các tác vụ mà trước đây chỉ có con người mới làm được. Nó giúp tối ưu hóa các quy trình sản xuất, tự động hóa các công việc hành chính, và thậm chí cải thiện dịch vụ khách hàng.
-
Robot tự động: Các robot được sử dụng để thay thế con người trong các công việc nguy hiểm, lặp đi lặp lại hoặc đòi hỏi độ chính xác cao. Chúng không chỉ nâng cao hiệu quả công việc mà còn giúp giảm thiểu tai nạn lao động.
-
Big Data: Dữ liệu lớn giúp doanh nghiệp phân tích và sử dụng thông tin từ các nguồn dữ liệu khổng lồ để đưa ra quyết định thông minh và dự đoán xu hướng tương lai.
-
Điện toán đám mây: Công nghệ này giúp doanh nghiệp lưu trữ dữ liệu và chạy các ứng dụng mà không cần phải duy trì hệ thống phần cứng phức tạp. Nó giúp tiết kiệm chi phí và mang lại sự linh hoạt trong việc quản lý dữ liệu.
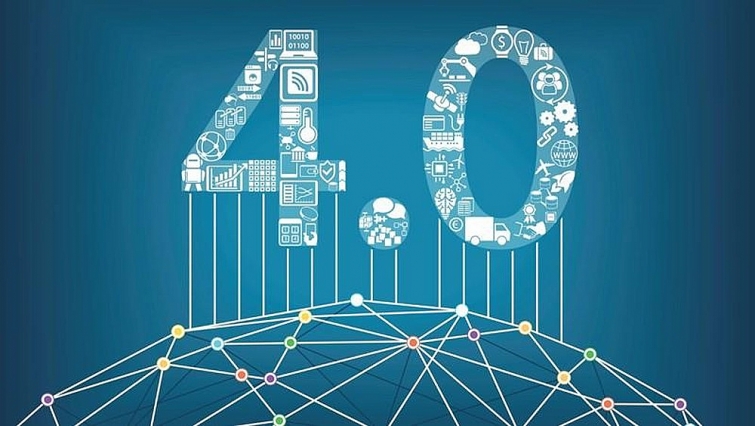
3. Ứng Dụng Công Nghệ 4.0 Trong Các Ngành
Công nghệ 4.0 không chỉ là một xu hướng mà còn đang được ứng dụng rộng rãi trong nhiều lĩnh vực khác nhau:
Trong sản xuất
Các nhà máy thông minh được xây dựng dựa trên công nghệ 4.0, nơi các hệ thống tự động hóa giúp tăng năng suất và giảm chi phí. Robot và AI giúp kiểm soát chất lượng sản phẩm trong từng công đoạn, trong khi IoT giám sát tình trạng máy móc và thông báo kịp thời khi có sự cố.
Trong y tế
Công nghệ 4.0 cũng mang lại bước đột phá lớn trong lĩnh vực y tế. AI có thể giúp bác sĩ chẩn đoán bệnh chính xác hơn, trong khi các thiết bị IoT giúp theo dõi sức khỏe của bệnh nhân từ xa. Các phương pháp điều trị cá nhân hóa được tối ưu hóa nhờ vào dữ liệu lớn.
Trong giao thông
Xe tự lái là một trong những ứng dụng tiêu biểu của công nghệ 4.0 trong ngành giao thông. Các cảm biến và công nghệ AI giúp xe tự động nhận diện môi trường xung quanh và đưa ra quyết định lái xe an toàn.
Trong thương mại điện tử
Công nghệ 4.0 cũng đang thay đổi cách thức các doanh nghiệp tương tác với khách hàng. Các nền tảng thương mại điện tử ngày nay sử dụng AI để dự đoán xu hướng mua sắm của khách hàng, từ đó cung cấp những sản phẩm phù hợp và cải thiện trải nghiệm mua sắm.

4. Lợi Ích Của Công Nghệ 4.0
Công nghệ 4.0 mang lại nhiều lợi ích cho doanh nghiệp và xã hội:
-
Tăng năng suất lao động: Các công nghệ tự động hóa giúp giảm thiểu thời gian sản xuất và tăng năng suất lao động.
-
Cải thiện chất lượng sản phẩm: Với sự trợ giúp của AI và robot, các sản phẩm được sản xuất với chất lượng đồng đều và chính xác.
-
Tối ưu hóa quy trình: IoT và Big Data giúp doanh nghiệp theo dõi và phân tích các dữ liệu trong thời gian thực, từ đó tối ưu hóa các quy trình và cải thiện hiệu quả công việc.
-
Mở rộng cơ hội kinh doanh: Công nghệ 4.0 mở ra nhiều cơ hội mới, giúp các doanh nghiệp tiếp cận thị trường toàn cầu và sáng tạo ra các sản phẩm/dịch vụ mới.
5. Các Thách Thức Khi Áp Dụng Công Nghệ 4.0
Mặc dù công nghệ 4.0 mang lại nhiều lợi ích, nhưng các doanh nghiệp cũng đối mặt với một số thách thức khi áp dụng:
-
Chi phí đầu tư cao: Việc triển khai công nghệ 4.0 đòi hỏi chi phí đầu tư lớn cho phần cứng, phần mềm và đào tạo nhân viên.
-
Thiếu hụt nhân lực có kỹ năng: Công nghệ 4.0 yêu cầu nhân viên có kỹ năng về các công nghệ mới, nhưng nguồn nhân lực hiện nay chưa đáp ứng đủ nhu cầu.
-
Bảo mật và an toàn thông tin: Sự gia tăng kết nối giữa các thiết bị và dữ liệu có thể gây ra các vấn đề về bảo mật, đòi hỏi doanh nghiệp phải đầu tư vào hệ thống bảo mật mạnh mẽ.

6. Các Xu Hướng Công Nghệ 4.0 Trong Tương Lai
Trong tương lai, công nghệ 4.0 sẽ tiếp tục phát triển mạnh mẽ với các xu hướng như:
-
AI và máy học (Machine Learning) sẽ ngày càng tinh vi hơn trong việc phân tích dữ liệu và đưa ra các quyết định tự động.
-
Blockchain sẽ giúp nâng cao bảo mật và minh bạch trong giao dịch, đặc biệt trong các lĩnh vực như tài chính và y tế.
-
5G sẽ mở ra khả năng kết nối nhanh chóng hơn, giúp các ứng dụng IoT và AI hoạt động hiệu quả hơn.
Câu Hỏi Thường Gặp (FAQs)
1. Công nghệ 4.0 có thể giúp doanh nghiệp nhỏ như thế nào?
Công nghệ 4.0 giúp doanh nghiệp nhỏ tự động hóa các quy trình, giảm chi phí và nâng cao chất lượng sản phẩm, giúp họ cạnh tranh tốt hơn với các đối thủ lớn.
2. Công nghệ 4.0 có an toàn không?
Mặc dù có những mối lo ngại về bảo mật, nhưng với các biện pháp bảo mật tiên tiến và đầu tư vào hệ thống bảo mật, công nghệ 4.0 có thể được triển khai một cách an toàn.
3. Chuyển đổi sang công nghệ 4.0 có tốn nhiều thời gian không?
Việc chuyển đổi sang công nghệ 4.0 có thể tốn thời gian, nhưng nó là một quá trình tất yếu giúp doanh nghiệp duy trì tính cạnh tranh và phát triển bền vững trong tương lai.
Kết Luận
Công nghệ 4.0 đang thay đổi cách thức các doanh nghiệp hoạt động và sản xuất. Việc áp dụng công nghệ mới giúp tối ưu hóa các quy trình, nâng cao chất lượng sản phẩm và mở rộng cơ hội kinh doanh. Tuy nhiên, để thành công trong việc triển khai công nghệ này, các doanh nghiệp cần chuẩn bị kỹ lưỡng về mặt chi phí, nhân lực và bảo mật thông tin.


